Install Steam
login
|
language
简体中文 (Simplified Chinese)
繁體中文 (Traditional Chinese)
日本語 (Japanese)
한국어 (Korean)
ไทย (Thai)
Български (Bulgarian)
Čeština (Czech)
Dansk (Danish)
Deutsch (German)
Español - España (Spanish - Spain)
Español - Latinoamérica (Spanish - Latin America)
Ελληνικά (Greek)
Français (French)
Italiano (Italian)
Bahasa Indonesia (Indonesian)
Magyar (Hungarian)
Nederlands (Dutch)
Norsk (Norwegian)
Polski (Polish)
Português (Portuguese - Portugal)
Português - Brasil (Portuguese - Brazil)
Română (Romanian)
Русский (Russian)
Suomi (Finnish)
Svenska (Swedish)
Türkçe (Turkish)
Tiếng Việt (Vietnamese)
Українська (Ukrainian)
Report a translation problem

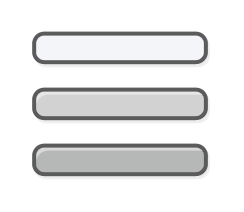

Did you try what is written in the #2 post?
Most people have mentioned to use a USB-C cable to tether to their phone as a workaround, but I came up with this theoretical solution, which will not require a phone or USB-C cable to tether to a phone.
Note: You will need a wired keyboard or a wireless keyboard with a dongle before you try any of these workarounds. In addition, I cannot guarantee whether this will work, since I can't find any information about this method on the internet.
First workaround (least complicated):
1. While you are stuck on "Verifying installation", press Ctrl+Alt+F5 to get into the terminal. If you successfully entered the terminal, you should see "steamdeck login:".
2. Type "deck" after the "steamdeck login:" text and press Enter.
3. Type the user password that you set before in Desktop Mode if prompted.
4. Type "steamos-session-select plasma-x11" (formerly "steamos-session-select plasma"). If that doesn't work, type "steamos-session-select plasma-x11-persistent" (formerly "steamos-session-select plasma-persistent") instead
5. Press Ctrl+Alt+F1 to go into the desktop.
6. Connect to a Wi-Fi network as you normally would.
7. Once you are done, double click "Return to Gaming Mode" on the desktop. If you used "steamos-session-select plasma-persistent" (formerly "steamos-session-select plasma-persistent"), you'll need to type "steamos-session-select gamescope" instead
That's it! If you done everything correctly, you will be able to use your Steam Deck like you normally would. If this didn't work, try the next workaround:
Second workaround (more complicated):
1. Shut down your Steam Deck
2. While holding the quick access menu button, press the power button to turn the Steam Deck on.
3. Choose the third option and press Enter.
4. While "SteamOS" is selected, press "E" on the keyboard.
5. Put a space after "fbcon=rotate:1" and type "init=/bin/bash".
6. Press Ctrl+X or F10 to boot into SteamOS.
7. Once you are in the terminal, type "/sbin/steamos-session-select plasma-x11-persistent" (formerly "/sbin/steamos-session-select plasma-persistent").
8. Reboot the Steam Deck by typing "/sbin/reboot -f". Note that "reboot" or "reboot -f" won't work.
9. Once the Steam Deck reboots, you will be on the desktop.
10. While on the desktop, connect to a Wi-Fi network as you normally would.
11. Once you are done, open Konsole and type "steamos-session-select gamescope".
That's it! If you done these steps correctly, you will be able to use your Steam Deck again as you normally would.