Installer Steam
Logg inn
|
språk
简体中文 (forenklet kinesisk)
繁體中文 (tradisjonell kinesisk)
日本語 (japansk)
한국어 (koreansk)
ไทย (thai)
Български (bulgarsk)
Čeština (tsjekkisk)
Dansk (dansk)
Deutsch (tysk)
English (engelsk)
Español – España (spansk – Spania)
Español – Latinoamérica (spansk – Latin-Amerika)
Ελληνικά (gresk)
Français (fransk)
Italiano (italiensk)
Bahasa Indonesia (indonesisk)
Magyar (ungarsk)
Nederlands (nederlandsk)
Polski (polsk)
Português (portugisisk – Portugal)
Português – Brasil (portugisisk – Brasil)
Română (rumensk)
Русский (russisk)
Suomi (finsk)
Svenska (svensk)
Türkçe (tyrkisk)
Tiếng Việt (vietnamesisk)
Українська (ukrainsk)
Rapporter et problem med oversettelse




























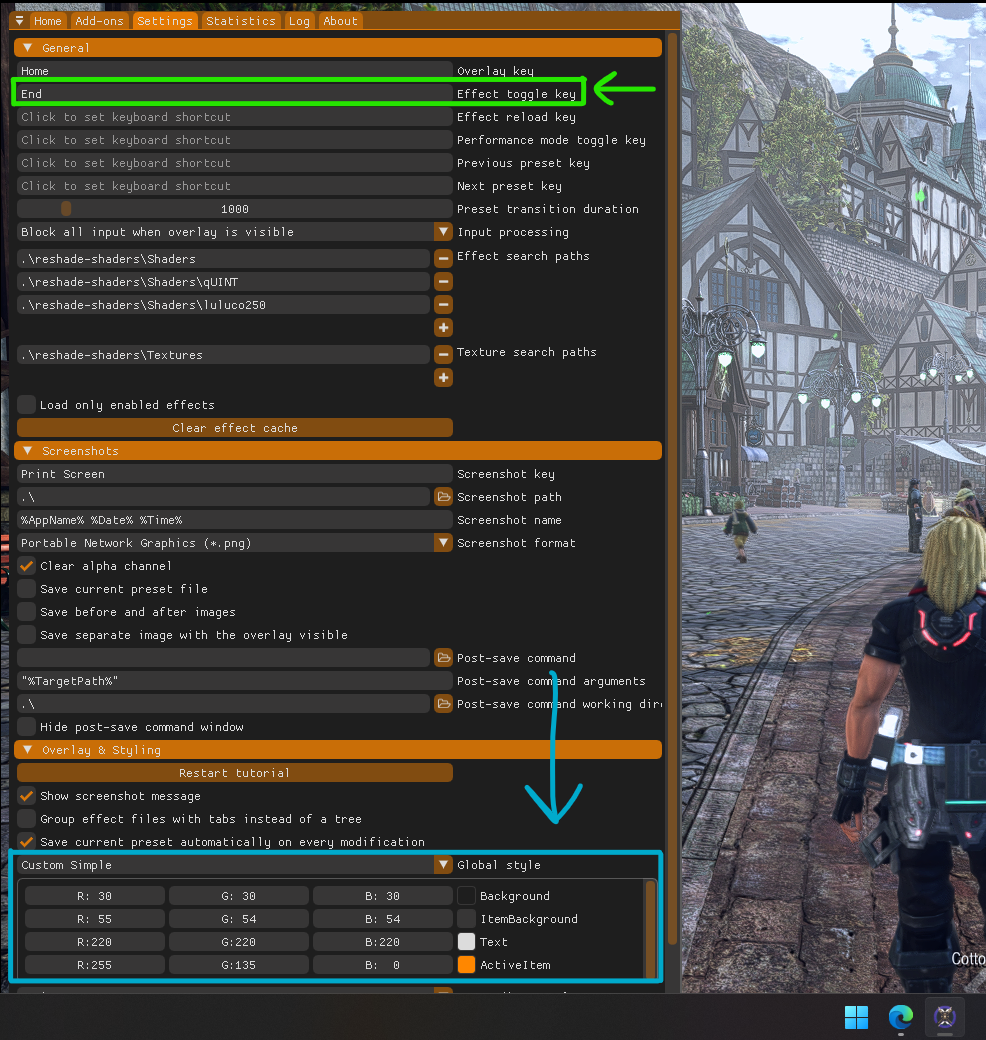





Here's a comparison (In-case anyone needs further proof)
I'll let y'all guess which one is the Reshaded one and which one is the original
https://i.imgur.com/0TtWtqe.png?1
https://i.imgur.com/5Ggo3lr.png
Another actual "fix" for under 4k resolution setting is enabling AMD/Nvididia sharpening in your driver for the game.
A quick google search I found this, should be basically the same otherwise.
https://www.youtube.com/watch?v=EagCLrOo7_4&ab_channel=IntelligentGaming
If that does not fix the issue and you truly want to remove Reshade just right click Star Ocean in you library, click manage, then click browse local files.
Once the file browser opens locate and delete the following folders and files:
* Reshade-shaders
* Ocean of Stars.ini
* ReShade.ini
* ReShade.log
* ReShadePreset.ini