Cài đặt Steam
Đăng nhập
|
Ngôn ngữ
简体中文 (Hán giản thể)
繁體中文 (Hán phồn thể)
日本語 (Nhật)
한국어 (Hàn Quốc)
ไทย (Thái)
Български (Bungari)
Čeština (CH Séc)
Dansk (Đan Mạch)
Deutsch (Đức)
English (Anh)
Español - España (Tây Ban Nha - TBN)
Español - Latinoamérica (Tây Ban Nha cho Mỹ Latin)
Ελληνικά (Hy Lạp)
Français (Pháp)
Italiano (Ý)
Bahasa Indonesia (tiếng Indonesia)
Magyar (Hungary)
Nederlands (Hà Lan)
Norsk (Na Uy)
Polski (Ba Lan)
Português (Tiếng Bồ Đào Nha - BĐN)
Português - Brasil (Bồ Đào Nha - Brazil)
Română (Rumani)
Русский (Nga)
Suomi (Phần Lan)
Svenska (Thụy Điển)
Türkçe (Thổ Nhĩ Kỳ)
Українська (Ukraine)
Báo cáo lỗi dịch thuật















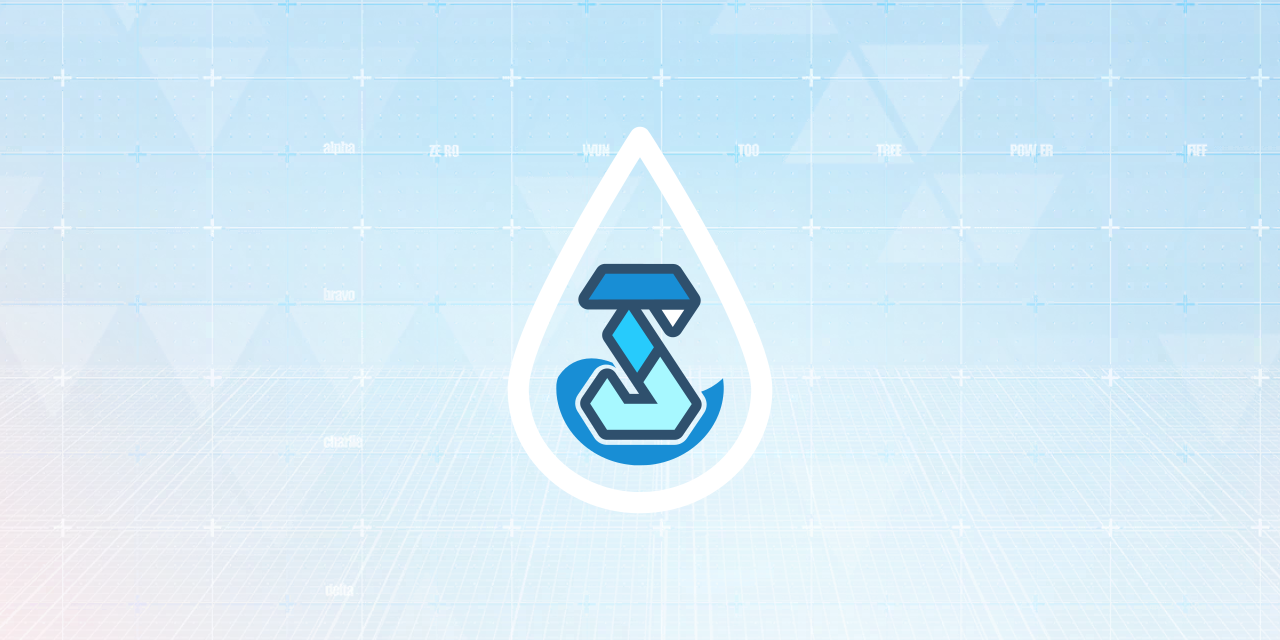
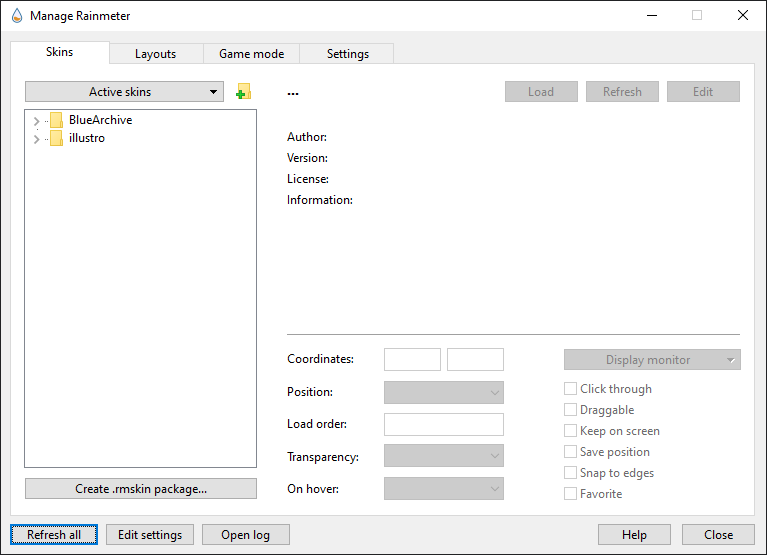

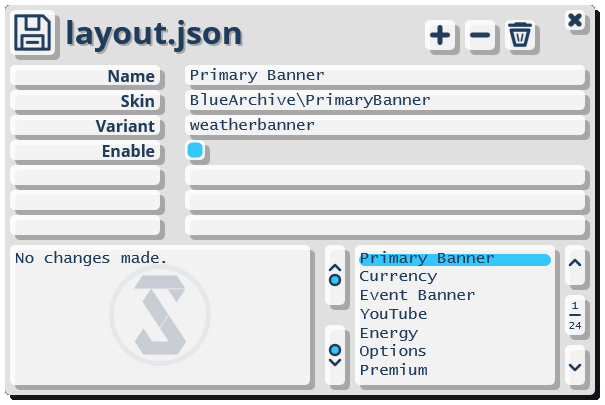




























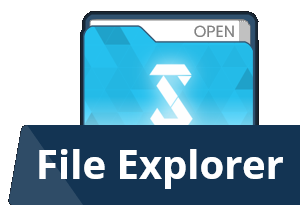


















It worked! Tysm!
However, I'm having issues rewiring the app icons in the tray. Whenever I make a copy of the "Appsimple" file, the copies of that file don't let me change the icon nor the name under it.
https://api.mangadex.org/ping
If it does not respond with "pong", then your computer or ISP may be having problems accessing the MangaDex domain/API. At the time of this reply, the domain is online and the skin is functioning on my personal computer.
Basically I encountered where the manga widget section (mangafolder.ini) says offline now and I'm unable to see the manga that I put, I don't think I changed anything recently.
It wasn't a big deal for me but, anyone know what happened?
I probably should've said something but since I didn't see any video tutorials on this, I decided to make a tutorial on youtube (shameless plug) a while back where I covered 80% of this (overlooked many features).
If you have any problems with this, I will take the video down since you are the creator.
NowPlaying: https://docs.rainmeter.net/manual/measures/nowplaying/
WebNowPlaying: https://wnp.keifufu.dev/rainmeter/usage
You can test with a different Rainmeter skin that also uses (Web)NowPlaying to double check that the issue is specific to the playback features.
Rainmeter has specific media players it can interface with, and some are restricted by their versions as well. WebNowPlaying also requires a third party plugin in your browser for it to fully work. It is likely Rainmeter may be lacking necessary permissions to interface with your PC for media playback controls, so you might want to check that possibility. Otherwise, you may need to bring this issue to the Rainmeter devs on their official forums as this is something I am unable to fix.