Instal Steam
login
|
bahasa
简体中文 (Tionghoa Sederhana)
繁體中文 (Tionghoa Tradisional)
日本語 (Bahasa Jepang)
한국어 (Bahasa Korea)
ไทย (Bahasa Thai)
Български (Bahasa Bulgaria)
Čeština (Bahasa Ceko)
Dansk (Bahasa Denmark)
Deutsch (Bahasa Jerman)
English (Bahasa Inggris)
Español - España (Bahasa Spanyol - Spanyol)
Español - Latinoamérica (Bahasa Spanyol - Amerika Latin)
Ελληνικά (Bahasa Yunani)
Français (Bahasa Prancis)
Italiano (Bahasa Italia)
Magyar (Bahasa Hungaria)
Nederlands (Bahasa Belanda)
Norsk (Bahasa Norwegia)
Polski (Bahasa Polandia)
Português (Portugis - Portugal)
Português-Brasil (Bahasa Portugis-Brasil)
Română (Bahasa Rumania)
Русский (Bahasa Rusia)
Suomi (Bahasa Finlandia)
Svenska (Bahasa Swedia)
Türkçe (Bahasa Turki)
Tiếng Việt (Bahasa Vietnam)
Українська (Bahasa Ukraina)
Laporkan kesalahan penerjemahan
















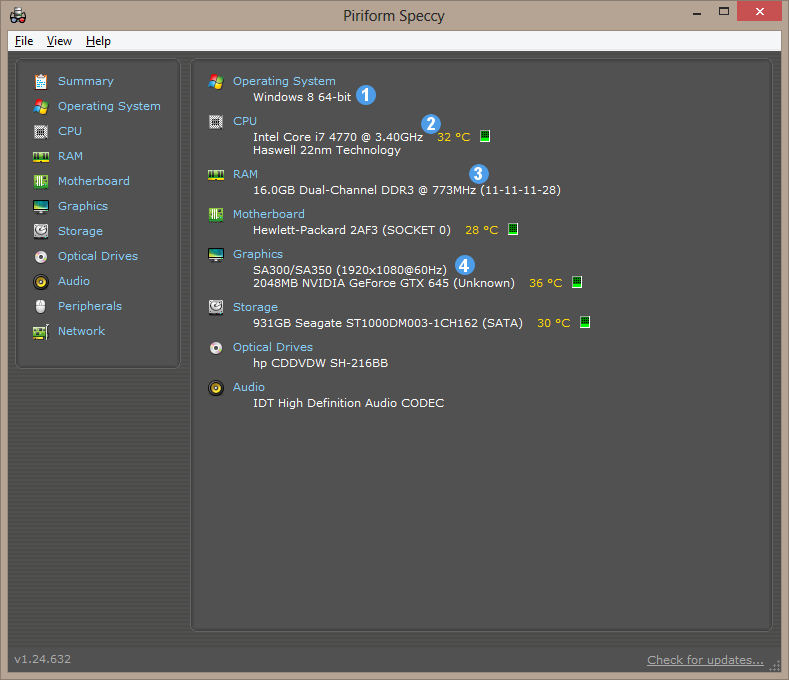
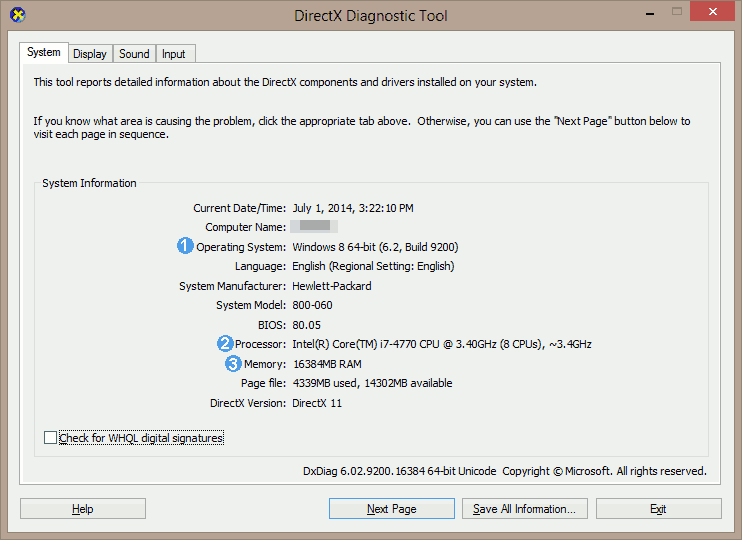

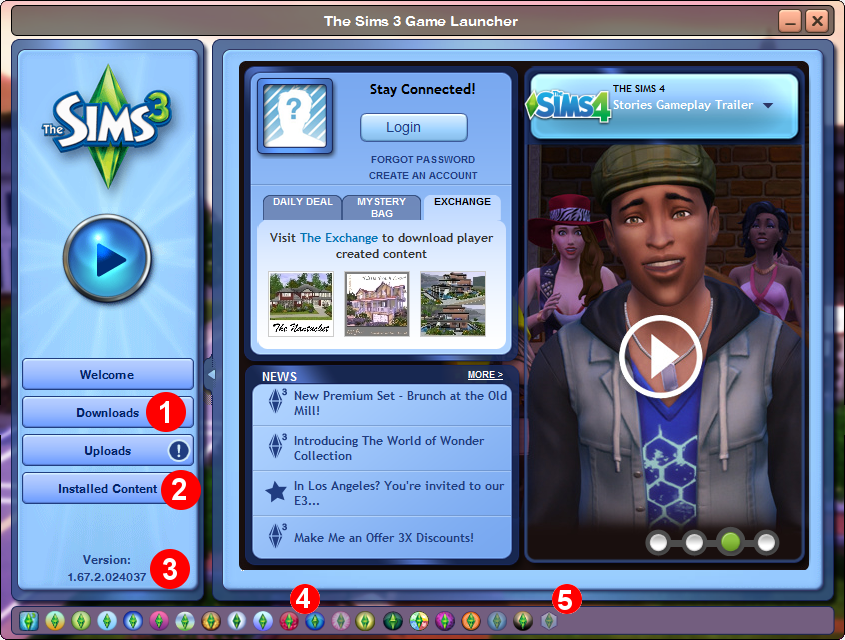

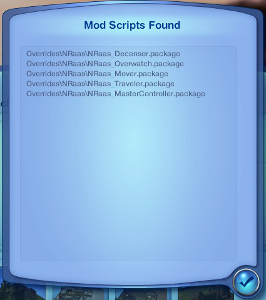

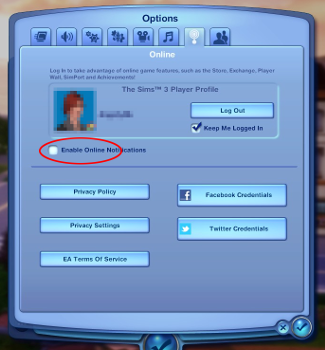
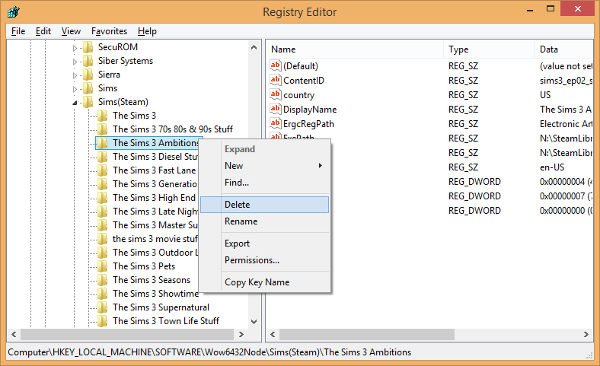




You may need Java for some mod programs if you use them.
You do need Visual C++ and Dot Net Framework 4.5 on newer versions of Windows.
You also will likely need to turn on v-sync for the game using a utility. This will limit the game to the frame rate your monitor can display and prevent it from running out of control. There are some DirectX shims that can install a soft limiter instead but they can result in screen tearing depending on the system.