Installer Steam
Logg inn
|
språk
简体中文 (forenklet kinesisk)
繁體中文 (tradisjonell kinesisk)
日本語 (japansk)
한국어 (koreansk)
ไทย (thai)
Български (bulgarsk)
Čeština (tsjekkisk)
Dansk (dansk)
Deutsch (tysk)
English (engelsk)
Español – España (spansk – Spania)
Español – Latinoamérica (spansk – Latin-Amerika)
Ελληνικά (gresk)
Français (fransk)
Italiano (italiensk)
Bahasa Indonesia (indonesisk)
Magyar (ungarsk)
Nederlands (nederlandsk)
Polski (polsk)
Português (portugisisk – Portugal)
Português – Brasil (portugisisk – Brasil)
Română (rumensk)
Русский (russisk)
Suomi (finsk)
Svenska (svensk)
Türkçe (tyrkisk)
Tiếng Việt (vietnamesisk)
Українська (ukrainsk)
Rapporter et problem med oversettelse




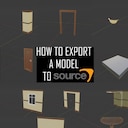







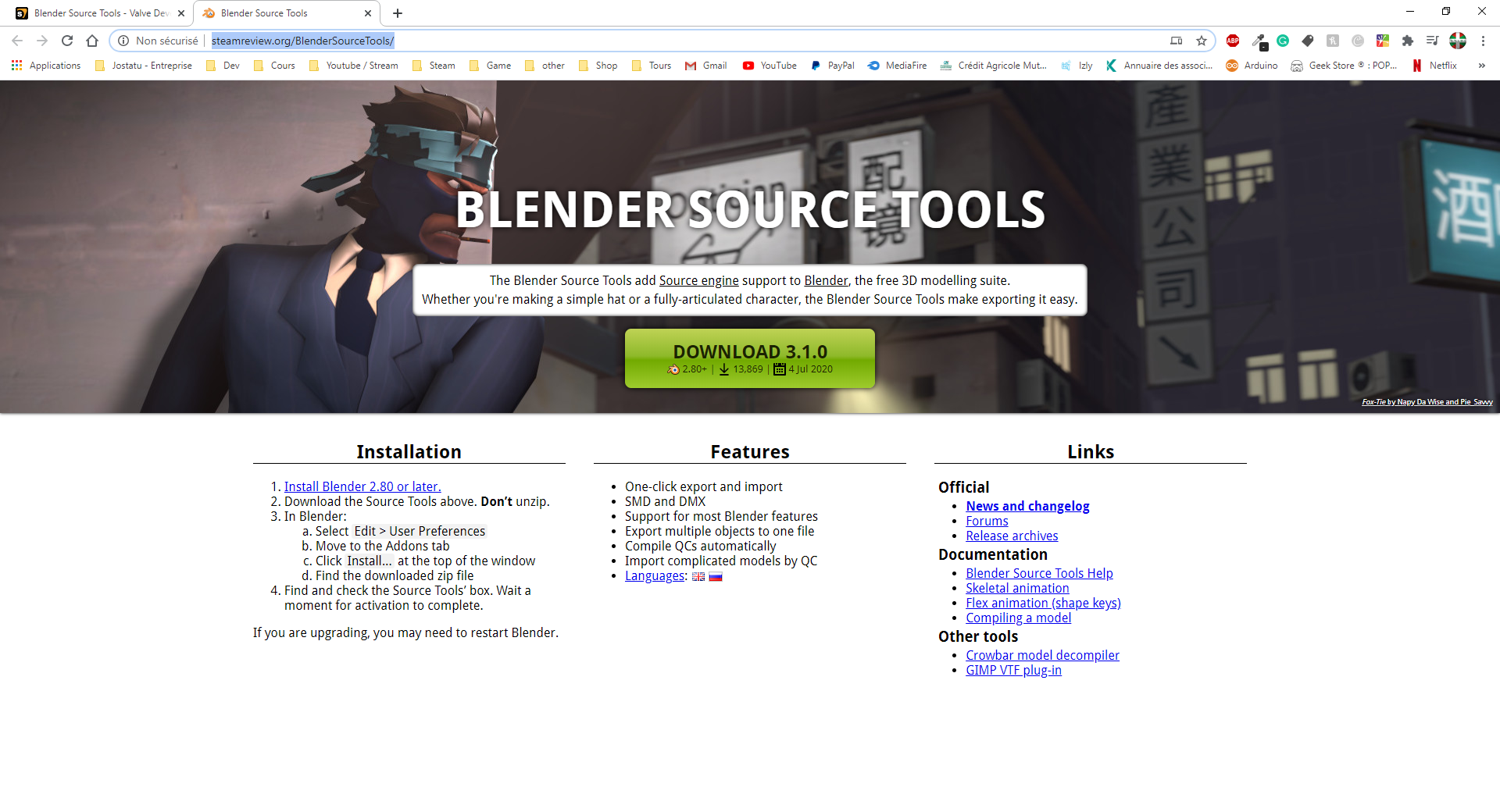
















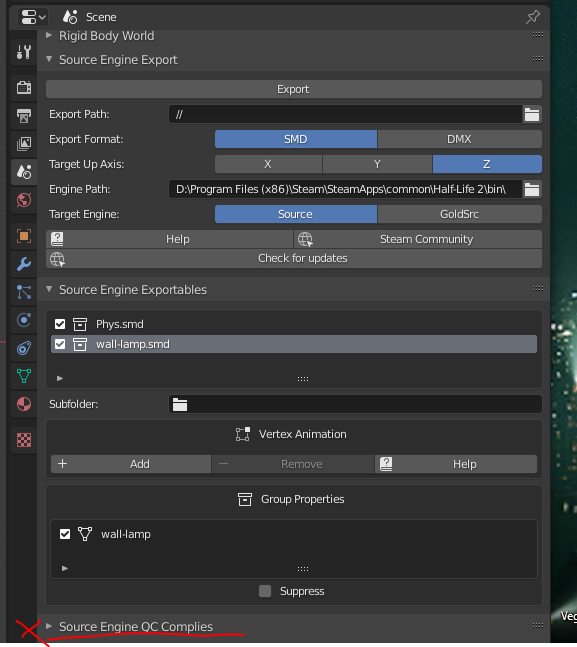
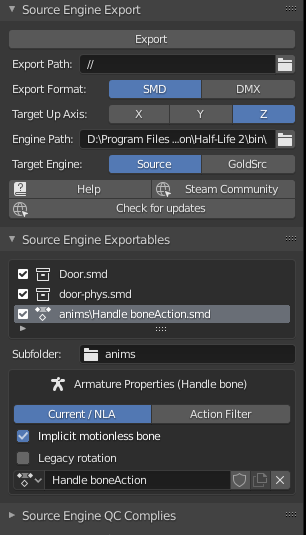











The problem was on my end. When I was uploading the model to the workshop, I forgot to add the material files. I didn't see that until I looked at the files you sent.
I've made all path relatives and packed all textures inside the .blend pack inside Blender. There is no need to rename for the name file to be less than 30 characters, that's now a thing I know (it's only a constraint for maps files).
It was probably a mistake in the names or something like that. I don't really understand why it didn't work for you. Everything was looking good, so I don't really know what happened. Anyway, I've compiled the entire model now. If you need any more assistance, I'm here to help. I will still try to look into the files you gave me to see if I can spot an error somewhere, I will keep in touch if I find anything.