Instalar Steam
iniciar sesión
|
idioma
简体中文 (chino simplificado)
繁體中文 (chino tradicional)
日本語 (japonés)
한국어 (coreano)
ไทย (tailandés)
Български (búlgaro)
Čeština (checo)
Dansk (danés)
Deutsch (alemán)
English (inglés)
Español de Hispanoamérica
Ελληνικά (griego)
Français (francés)
Italiano
Bahasa Indonesia (indonesio)
Magyar (húngaro)
Nederlands (holandés)
Norsk (noruego)
Polski (polaco)
Português (Portugués de Portugal)
Português-Brasil (portugués de Brasil)
Română (rumano)
Русский (ruso)
Suomi (finés)
Svenska (sueco)
Türkçe (turco)
Tiếng Việt (vietnamita)
Українська (ucraniano)
Comunicar un error de traducción








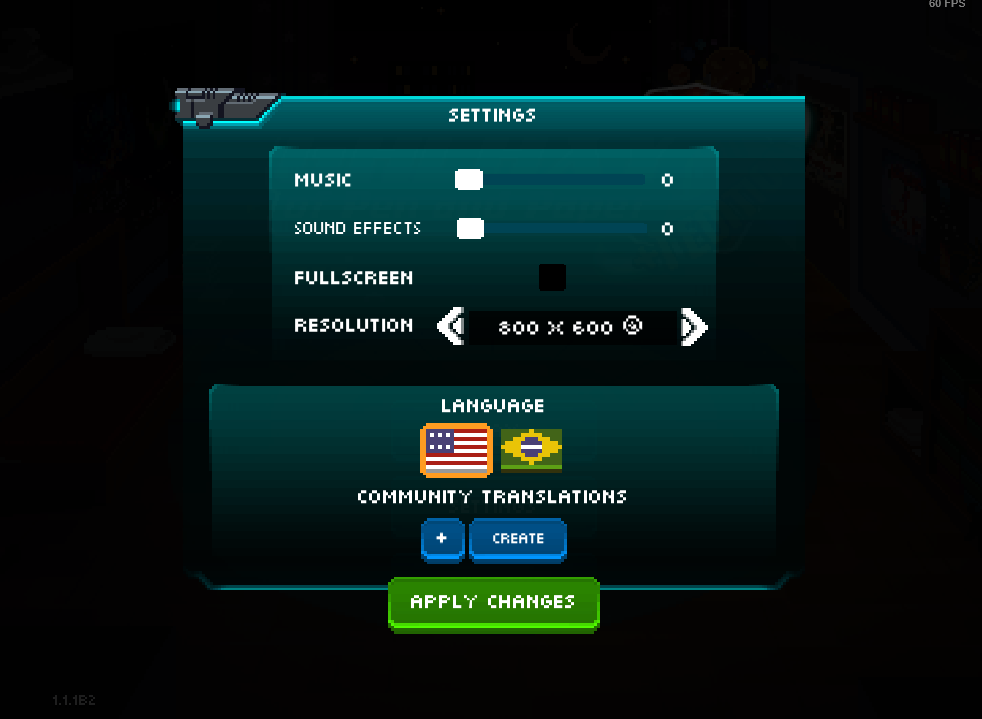
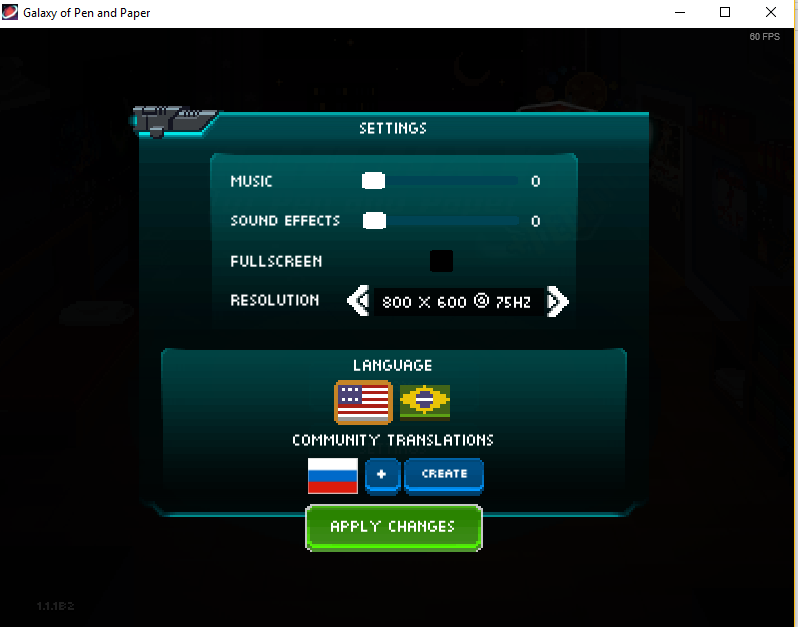








\n
/n
<n>
<\n>
</n>
\br
/br
<br>
<\br>
</br>
none of them work yet, if anyone knows what it should look like or has any ideas on how to make it work I'll be on the lookout.
- "This sentence has commas, right?"
For color, the format is:
<color=colorName>COLORFUL TEXT</color>
I hope it helps someone.
- The {color=colorName}COLOREDTEXT{/color} tags appear literally like this in the game, I've left them as they are and they still stay this way.
- How do you put commas (,) inside the dialogs??? I'm very lost on that since csv files work literally with commas (,) not semicolons (;) as usual.
That's it, the solutions I have at the moment are to replace the commas with periods (.) and just remove the text color, but it hurts to do that.