Install Steam
login
|
language
简体中文 (Simplified Chinese)
繁體中文 (Traditional Chinese)
日本語 (Japanese)
한국어 (Korean)
ไทย (Thai)
Български (Bulgarian)
Čeština (Czech)
Dansk (Danish)
Deutsch (German)
Español - España (Spanish - Spain)
Español - Latinoamérica (Spanish - Latin America)
Ελληνικά (Greek)
Français (French)
Italiano (Italian)
Bahasa Indonesia (Indonesian)
Magyar (Hungarian)
Nederlands (Dutch)
Norsk (Norwegian)
Polski (Polish)
Português (Portuguese - Portugal)
Português - Brasil (Portuguese - Brazil)
Română (Romanian)
Русский (Russian)
Suomi (Finnish)
Svenska (Swedish)
Türkçe (Turkish)
Tiếng Việt (Vietnamese)
Українська (Ukrainian)
Report a translation problem












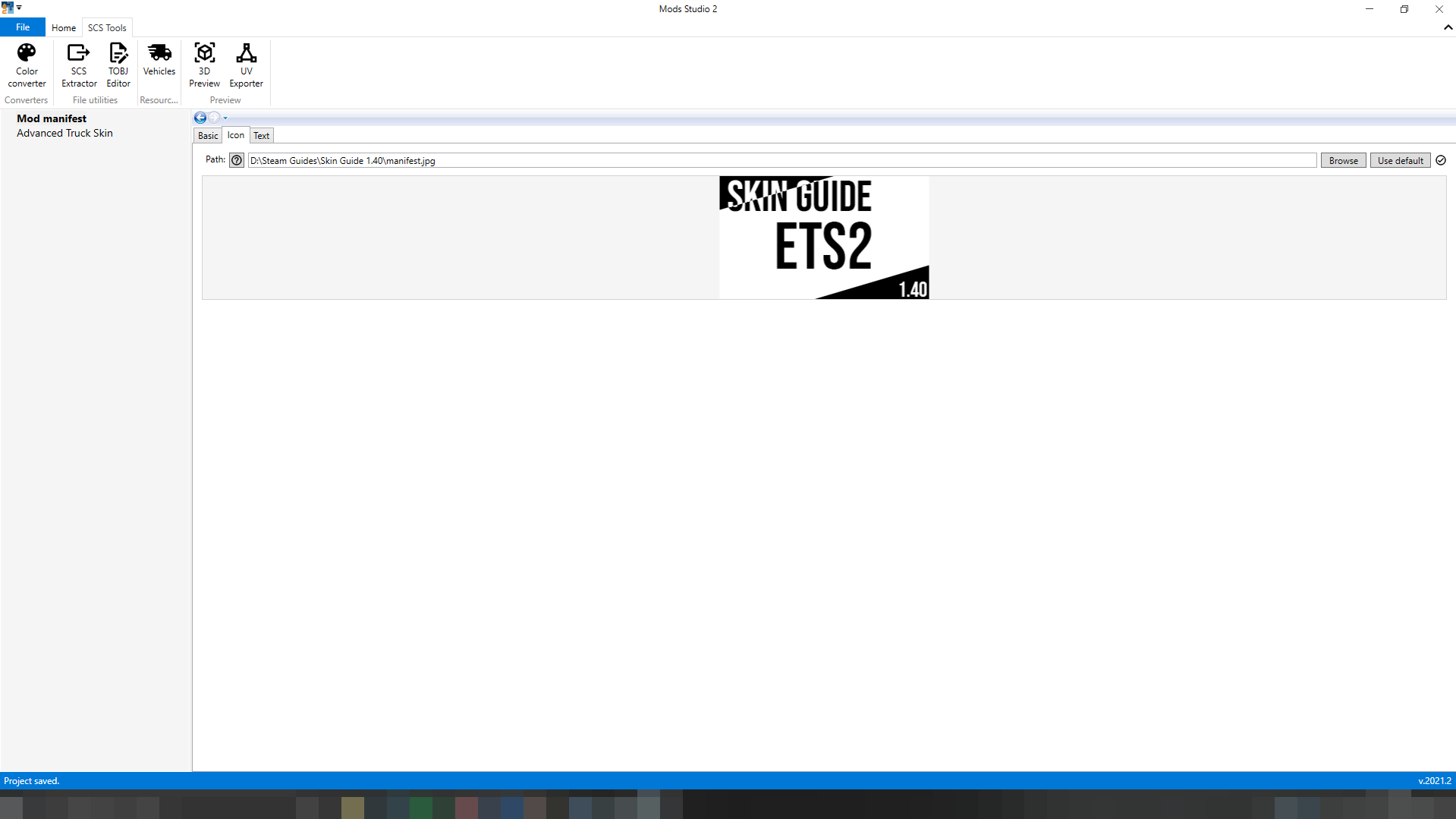



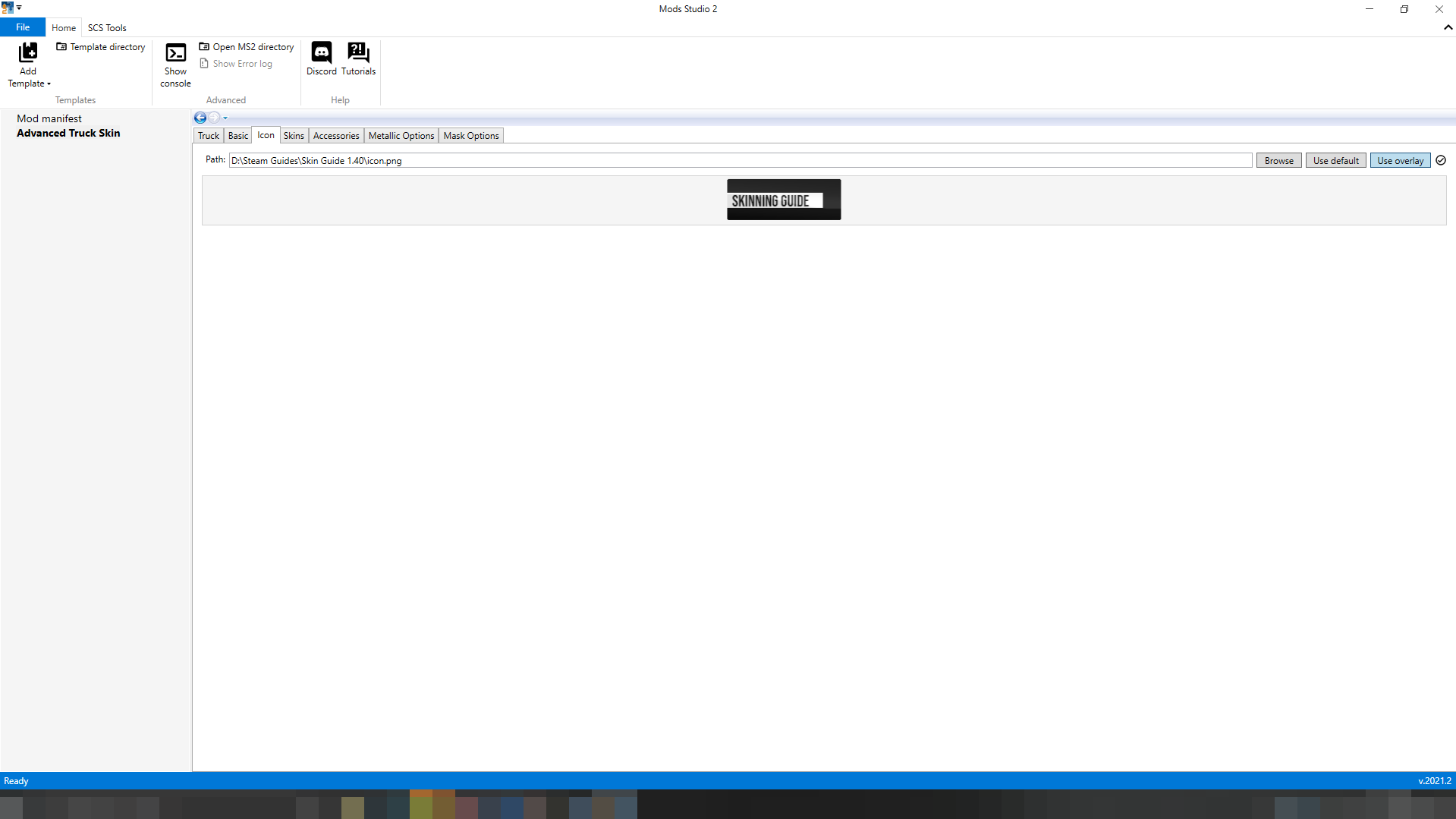

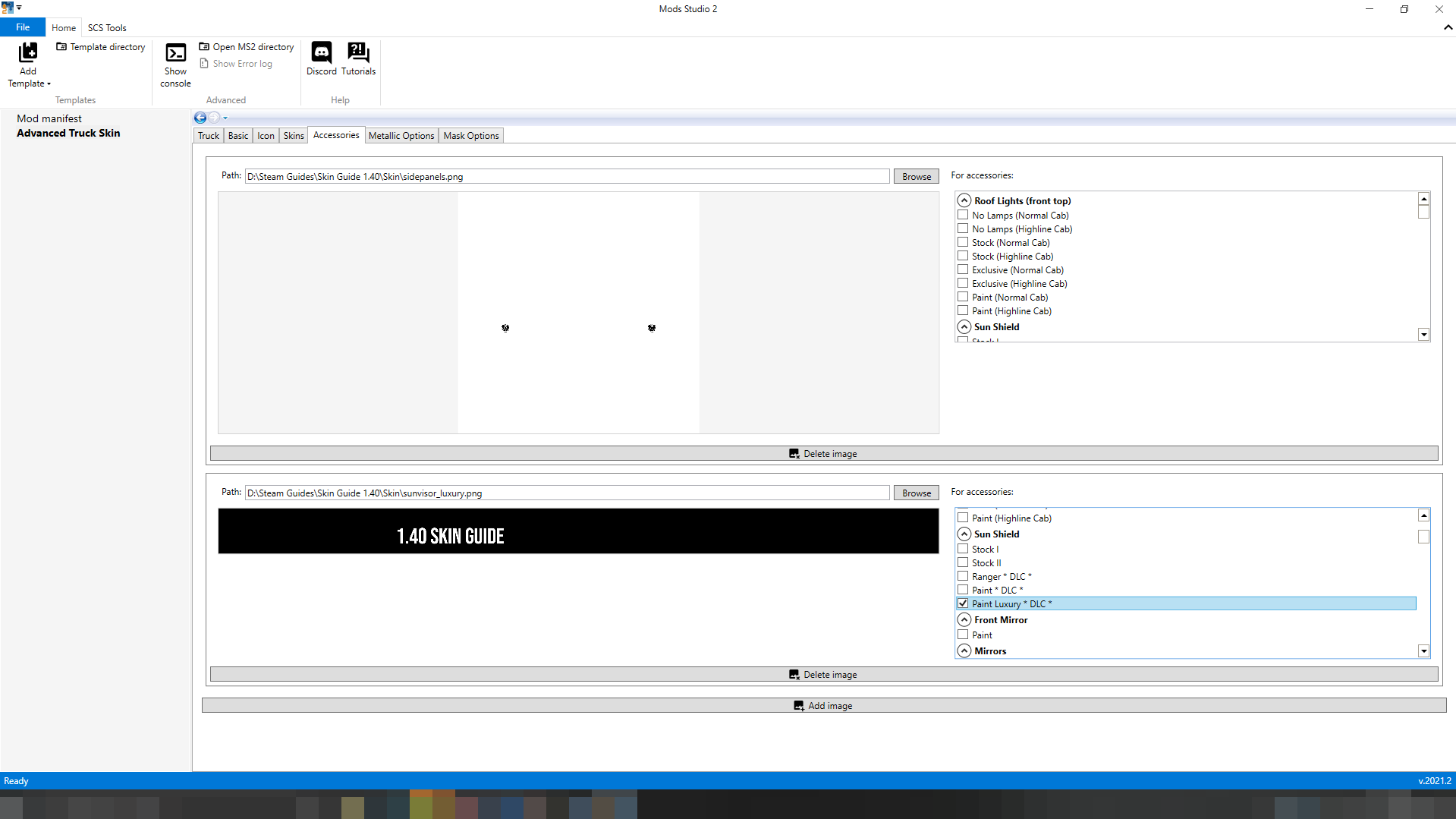









I have a Strange problem, and hope some Can help me out.
I use paint.net and mod studio 2
If i use a png template and convert it to Dds in paint.net with the settings most uses in YouTube guides, then its not placed right. But if i use a dds template and save it as dds it works. By that i mean when it gets through mod studio and is exported. I have tried the UV setting with no luck. There is somthing going wrong, when i convert the png to dds i quess.
Thanks
If you take a look at my guide again in the Chapter 'Truck Skin' subchapter 'Accessories' you should upload your white PNG file. Then select all the parts that you want to show white. The parts where the image is you SHOULDN'T select.
I hope this helps!
https://abload.de/img/screenshot2023-05-211ikf03.png
https://abload.de/img/screenshot2023-05-211z6cjm.png
Also it could be caused by mods if you have any enabled.
THIS GUIDE WILL BE REWRITTEN SOON!