安裝 Steam
登入
|
語言
簡體中文
日本語(日文)
한국어(韓文)
ไทย(泰文)
Български(保加利亞文)
Čeština(捷克文)
Dansk(丹麥文)
Deutsch(德文)
English(英文)
Español - España(西班牙文 - 西班牙)
Español - Latinoamérica(西班牙文 - 拉丁美洲)
Ελληνικά(希臘文)
Français(法文)
Italiano(義大利文)
Bahasa Indonesia(印尼語)
Magyar(匈牙利文)
Nederlands(荷蘭文)
Norsk(挪威文)
Polski(波蘭文)
Português(葡萄牙文 - 葡萄牙)
Português - Brasil(葡萄牙文 - 巴西)
Română(羅馬尼亞文)
Русский(俄文)
Suomi(芬蘭文)
Svenska(瑞典文)
Türkçe(土耳其文)
tiếng Việt(越南文)
Українська(烏克蘭文)
回報翻譯問題














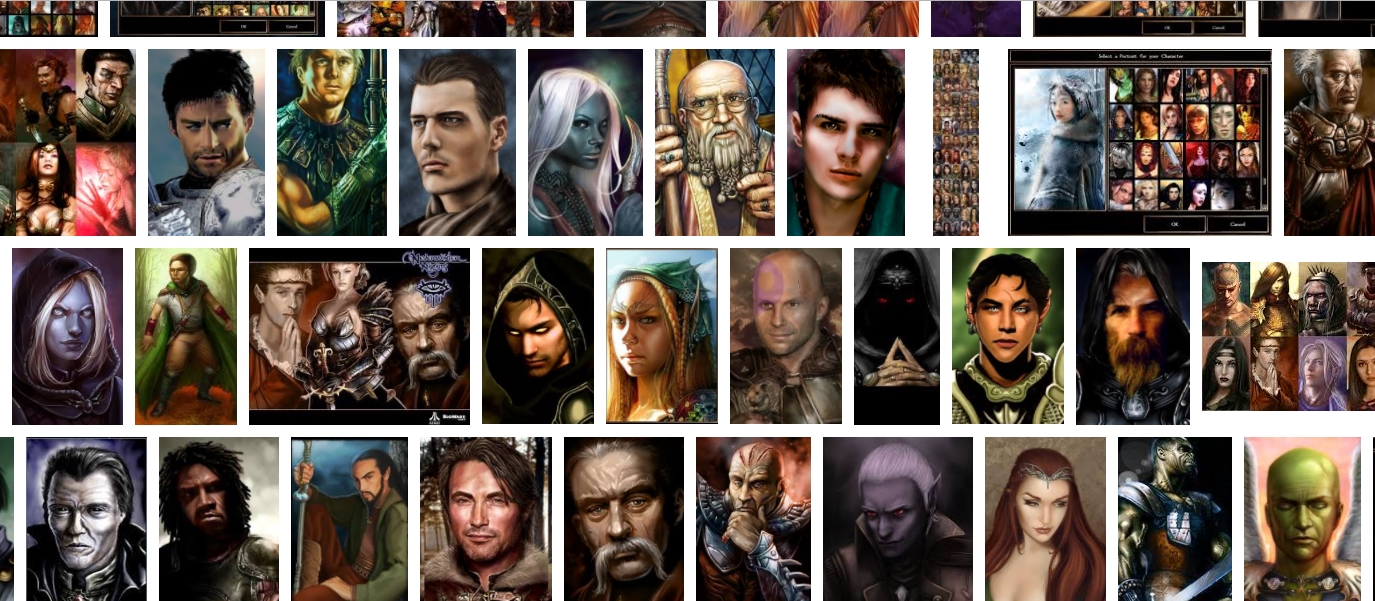













I was soooo close to having it working, and now this weird setback. I've moved the files out of the portraits directory and put them back. I've unsubscribed from both CCOH and Adreanna's pack, and the images are still blank white.
Any ideas what happened?
1. Open the image you want to use as a portrait in Paint
2. Go to file, then Save as... set the image as a jpeg, even if its already a jpeg.
3. Then use the Method one.
Now you should be able to use the image.
When I used top left origin, I got portrait upside down, exactly as you describe. I guess the program you used to create tga either used/assumed top left origin, or you chosen this option (possibly without being aware) when writing/exporting to tga.